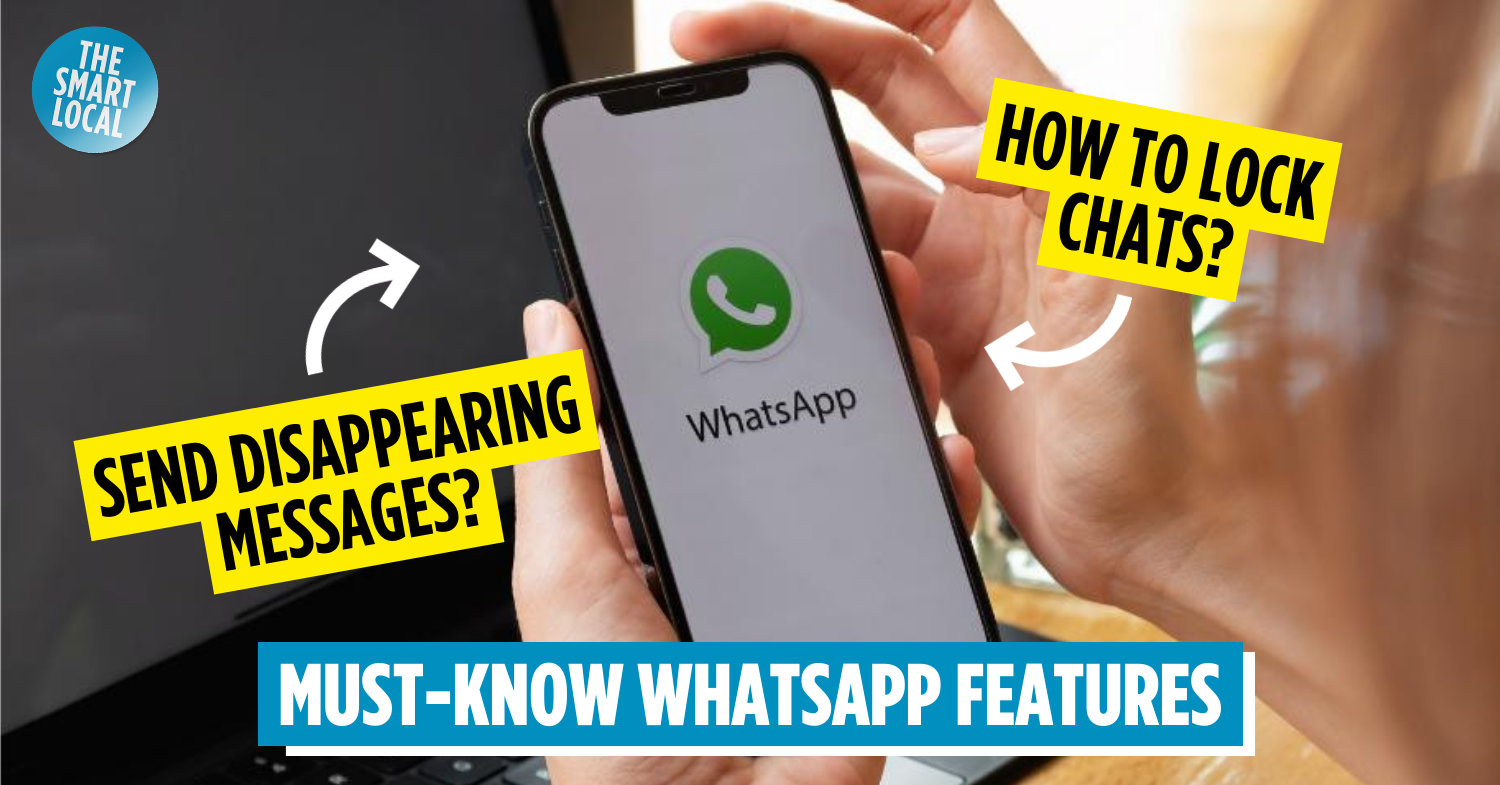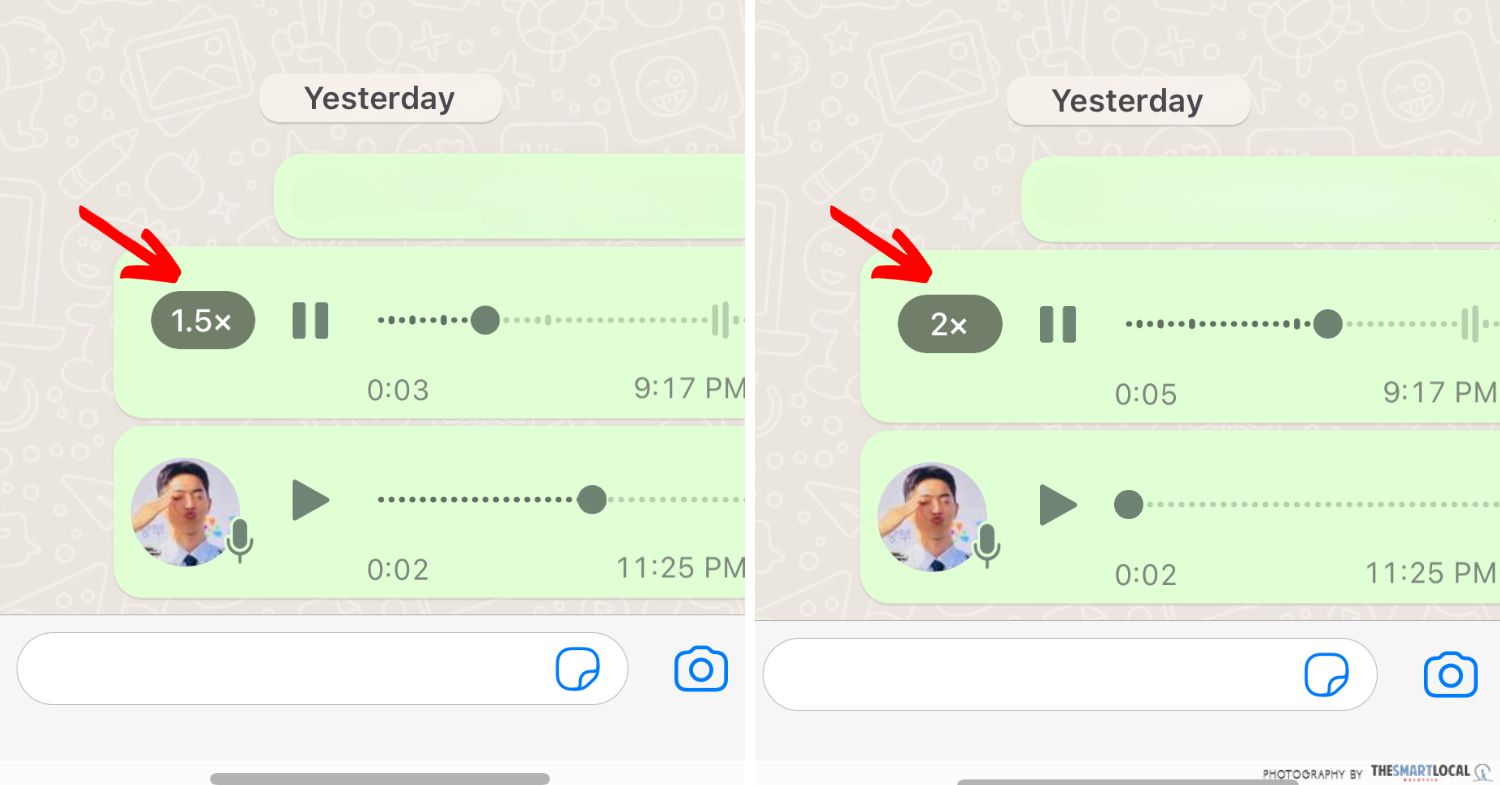Useful WhatsApp features & hacks
All of us are familiar with WhatsApp. Even our Boomer parents use it to send daily morning texts to every relative group chat ever created on the platform.
Since joining Meta, formerly known as Facebook, this messaging app has rolled out a lot of features, including useful ones like locking chats and sending disappearing messages. Below, we have gathered 14 WhatsApp features and hacks that you should know to fully utilise the app.
Table of Contents
- Useful WhatsApp features & hacks
- 1. Pin & unpin messages
- 2. Send disappearing messages
- 3. Keep certain messages when the Disappearing Messages function is on
- 4. Edit a message
- 5. Delete a message
- 6. Lock chats in a separate folder on WhatsApp
- 7. Messaging yourself
- 8. Record audio messages hands-free
- 9. Adjust the playback speed of voice messages
- 10. Send “view once” media including voice messages
- 11. Send HD videos & photos
- 12. Reply to a WhatsApp group message privately
- 13. Hide the “seen” status of messages
- 14. Hide your WhatsApp profile picture, last seen & online status
- Useful WhatsApp features & tips
1. Pin & unpin messages
Your friends – or you – no longer have the excuse for forgetting planned hangouts because messages can now be pinned in both individual and group chats.
This includes texts, images, emojis, and GIFs, and you can pin them for 24 hours, or 7 or 30 days.
To pin a message
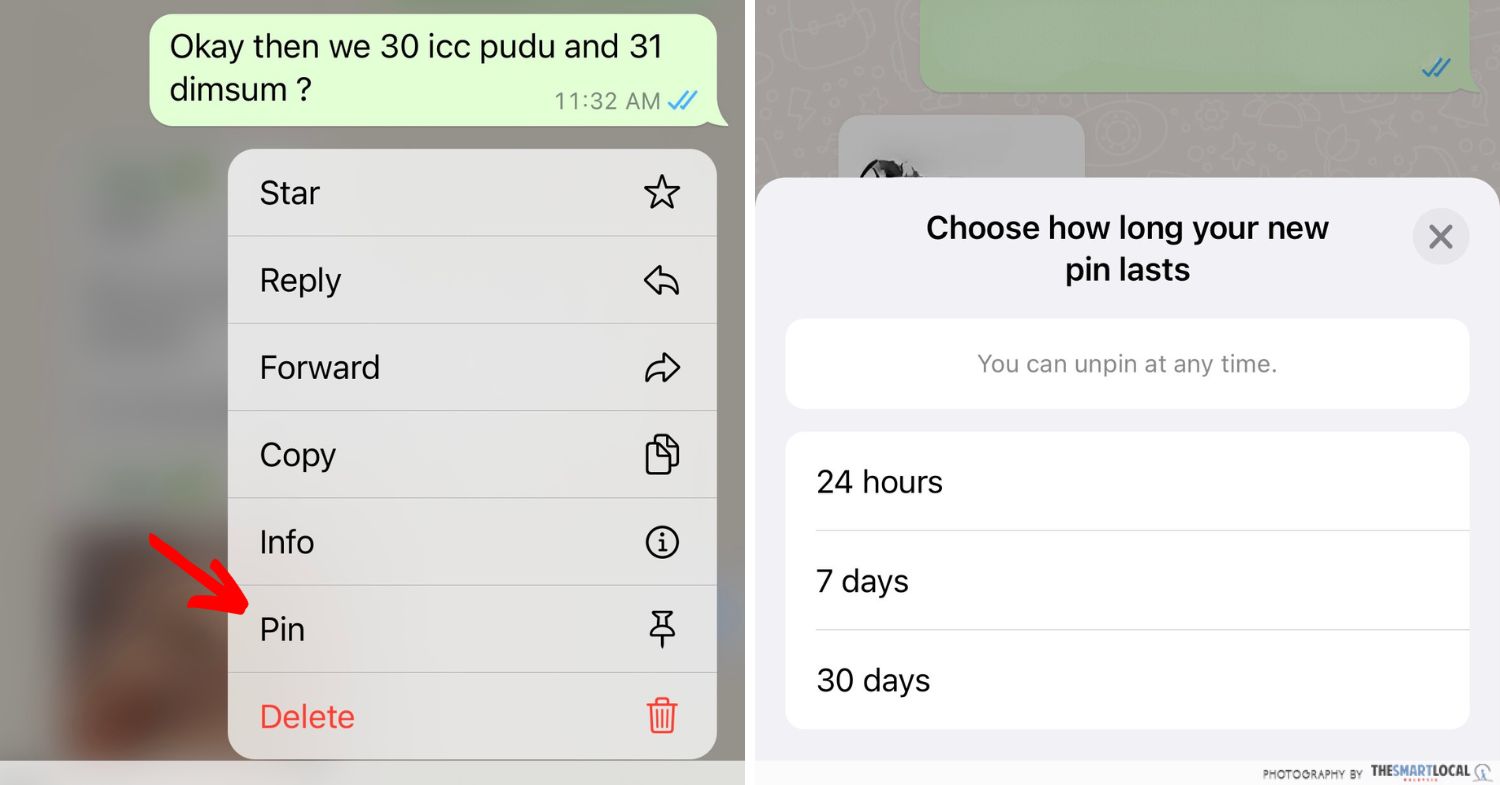
Step 1: Long press the targeted message
Step 2: Select “Pin”
Step 3: Choose your preferred pin duration
To unpin a message
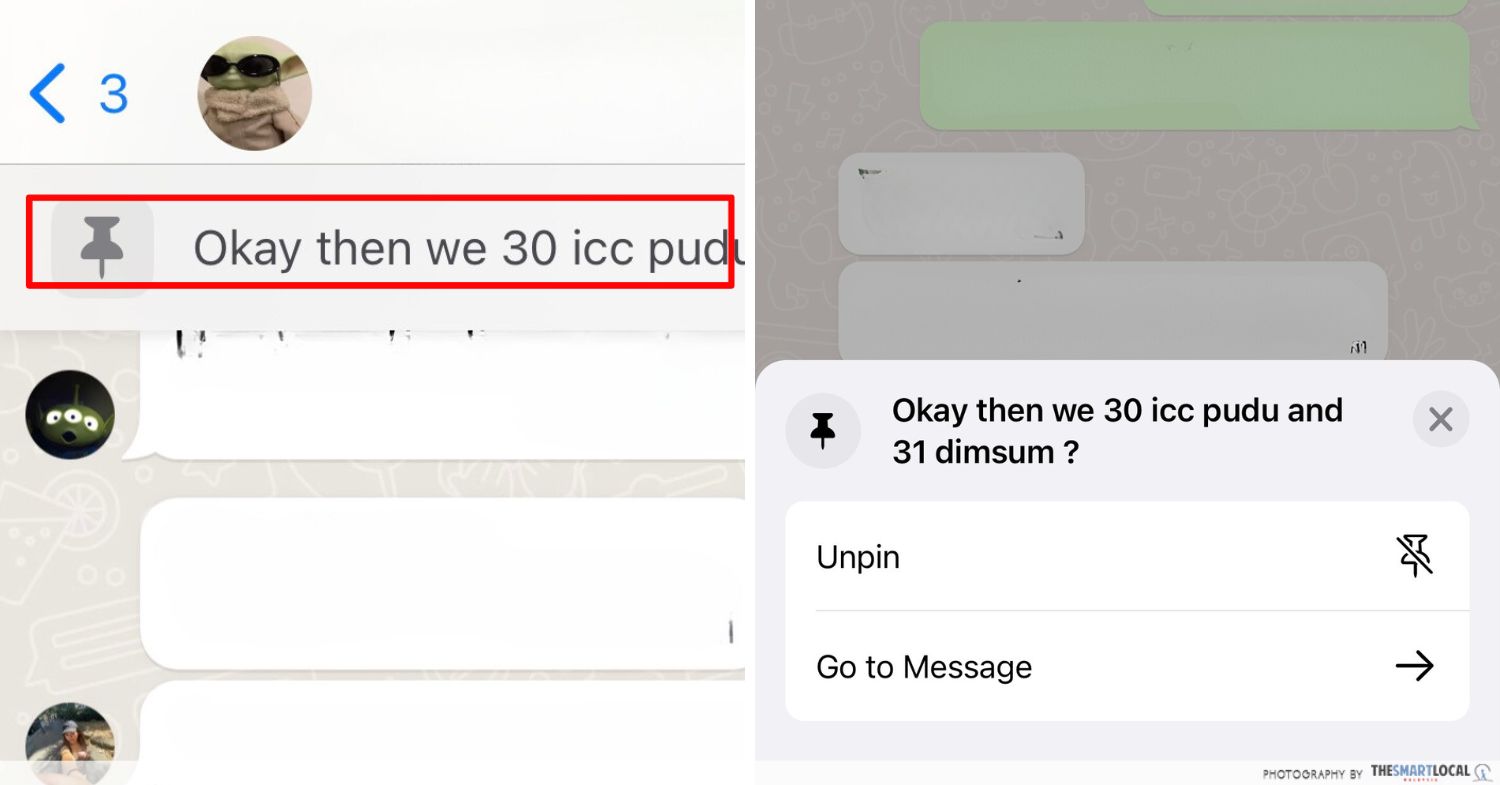
Step 1: Long press the pinned message at the top of the chatbox
Step 2: Select “Unpin”
Do note that only one message can be pinned at a time – pinning another message will automatically release the previous pin.
This feature is available on Android, iPhone, and web versions.
2. Send disappearing messages
By default, all WhatsApp messages will be stored unless they are deleted. But now you can set messages in both individual and group chats to disappear 24 hours, or 7 or 90 days, after they are sent.
This essentially helps to save up storage space on your phone.
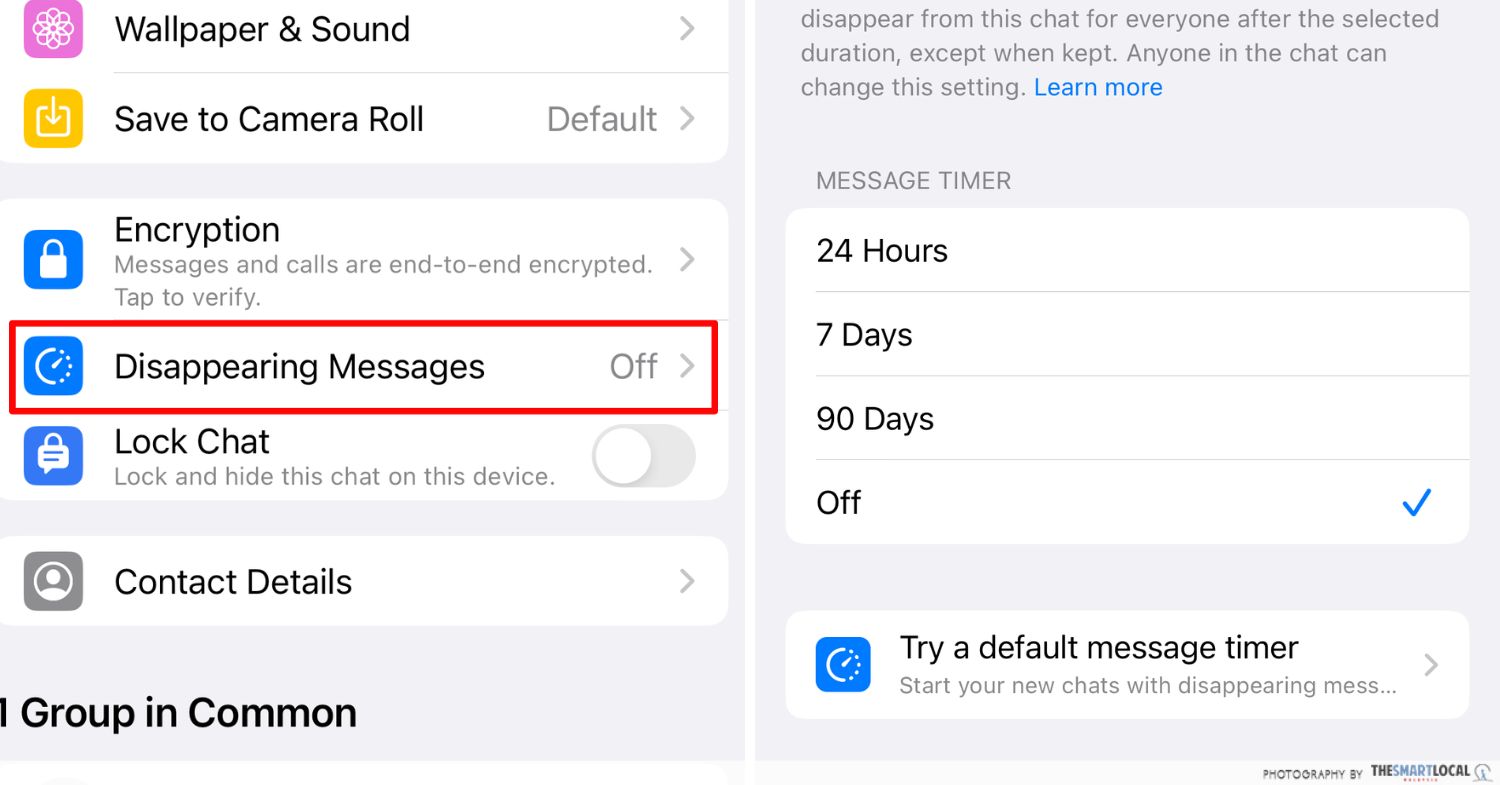
Step 1: Go to the targeted chat
Step 2: Tap on chat info
Step 3: Select “Disappearing Messages”
Step 4: Choose your preferred message timer
Do note that the Disappearing Messages function will only affect new messages once enabled and not the messages sent before the activation.
This feature is available on Android, iPhone, and web versions.
3. Keep certain messages when the Disappearing Messages function is on
You have just turned on the Disappearing Messages function on WhatsApp, but there are certain messages you wish to keep, such as the video your friend shared after bumping into Justin Bieber.
There is a way to bookmark these messages to prevent them from disappearing even when the timer is up.
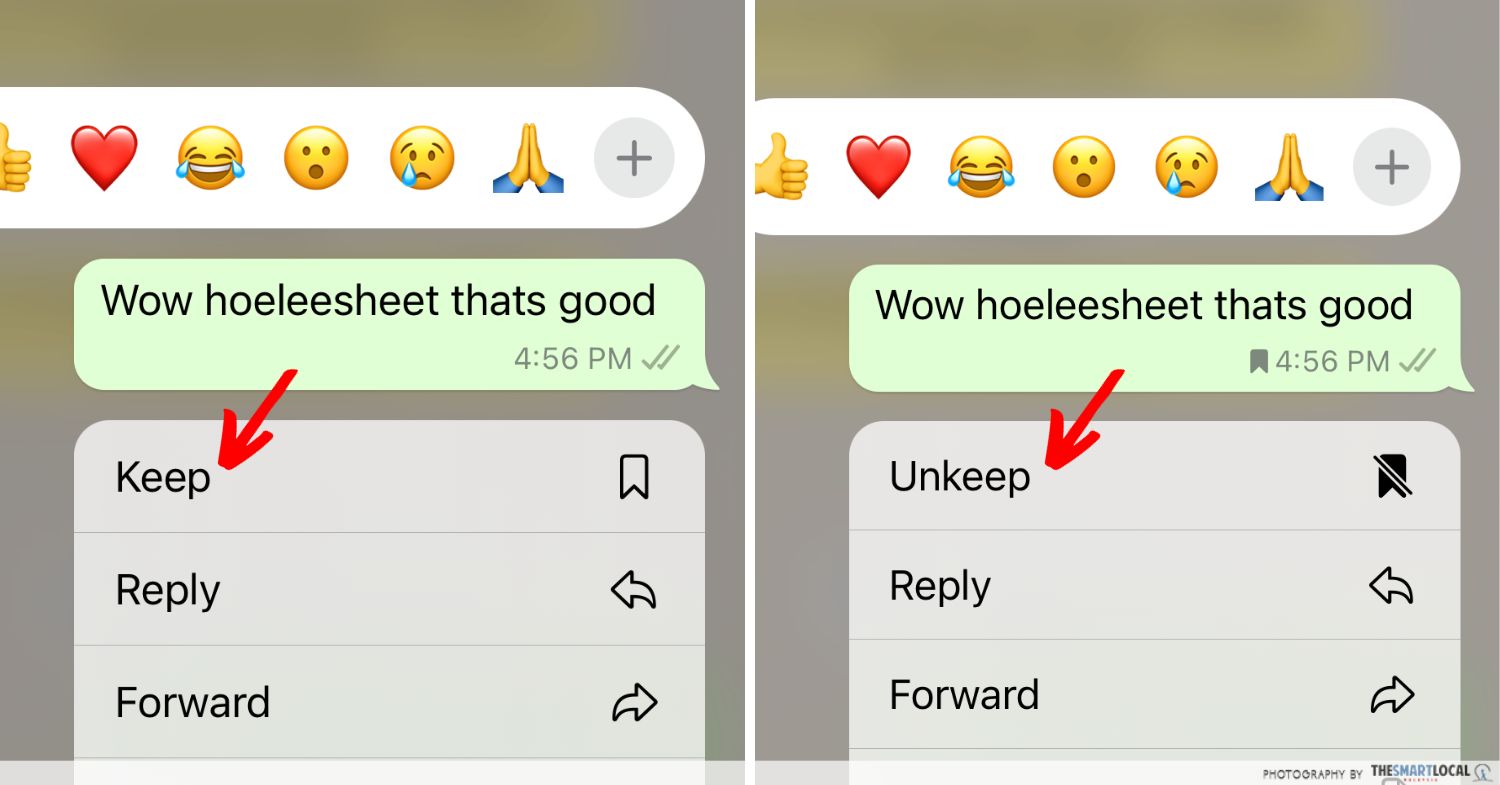
To keep a message
Step 1: Long press the message you want to keep
Step 2: Select “Keep” and the bookmark icon will show up in the message
To unkeep a message
Step 1: Long press the message you want to un-keep
Step 2: Select “Unkeep” and the bookmark icon will disappear
To access kept messages
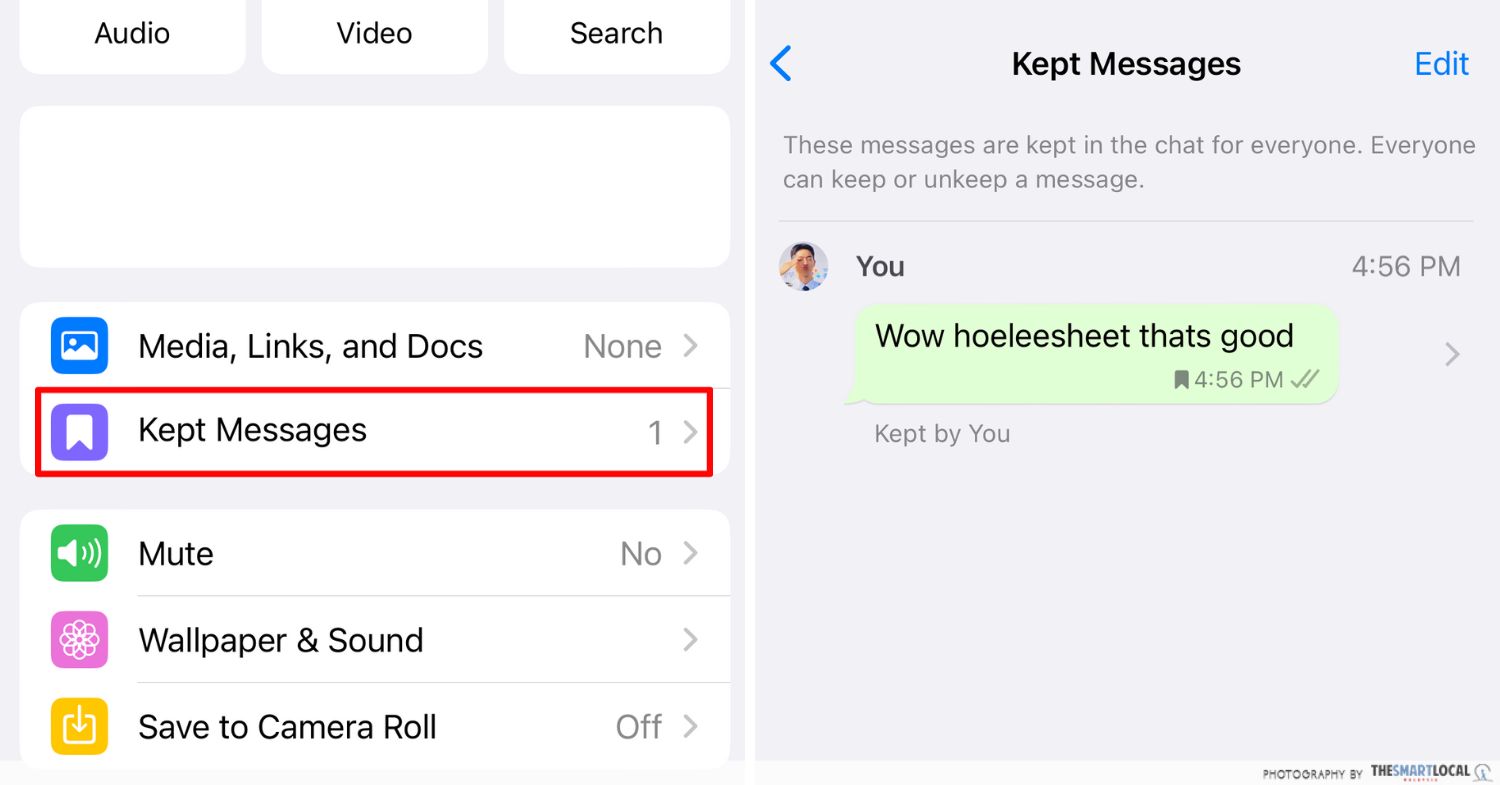
Step 1: Tap on chat info
Step 2: Select “Kept Messages”
Do note that the Keep function is only accessible in chats with the Disappearing Messages function enabled.
This feature is available on Android, iPhone, and web versions.
4. Edit a message
Gone are the days when you embarrassed yourself due to unwelcome typos. You can now edit messages within 15 minutes after they are sent.
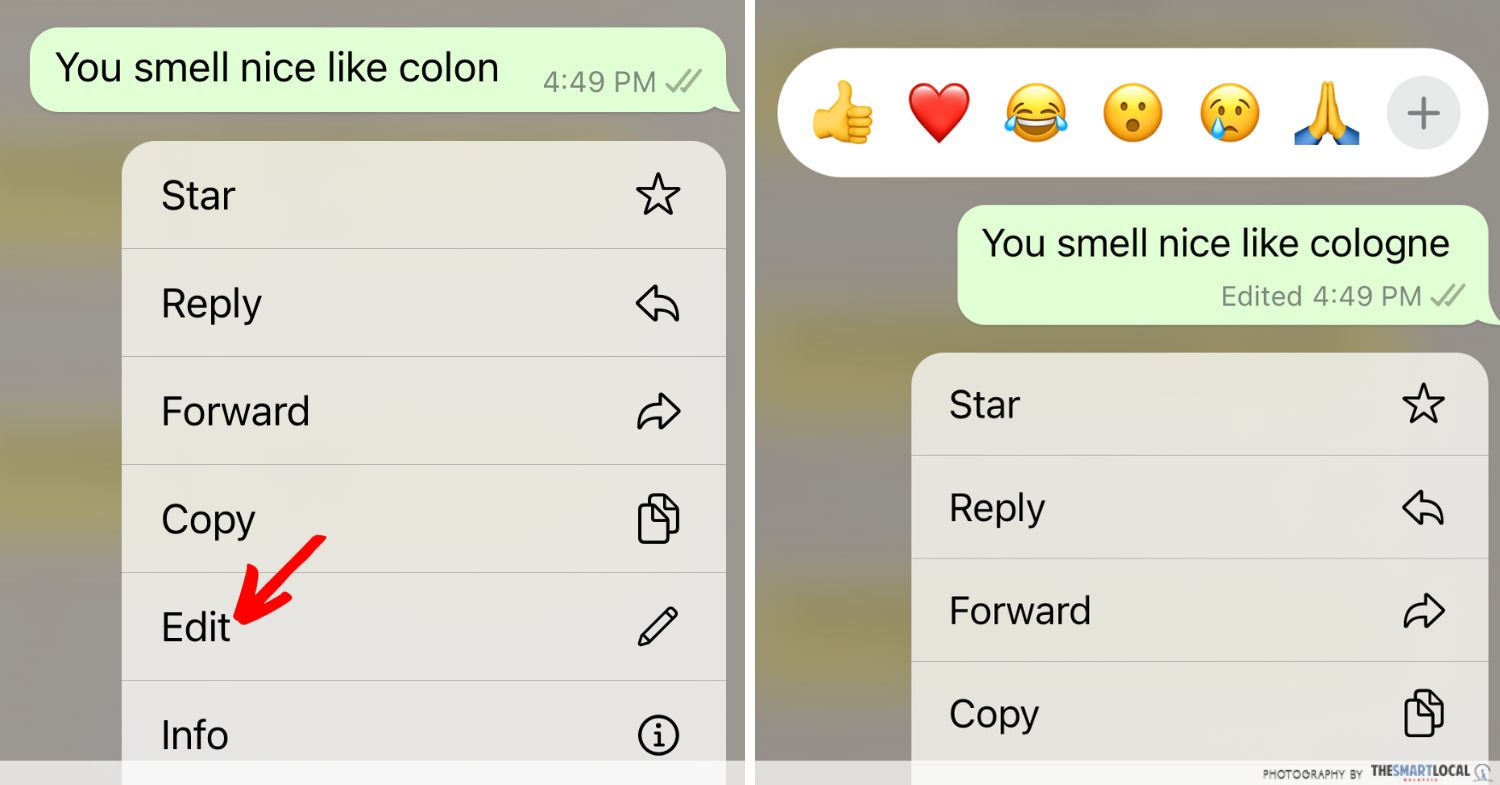
Step 1: Long press the targeted message
Step 2: Select “Edit” to revise your message
This feature is available on Android, iPhone, and web versions.
5. Delete a message
The awkwardness of drunk-spamming your crushes with confessions is the last thing you want – and we totally understand why.
Thankfully, you can delete messages within two days after they are sent and pretend nothing ever happened – Delulu is the Solulu.
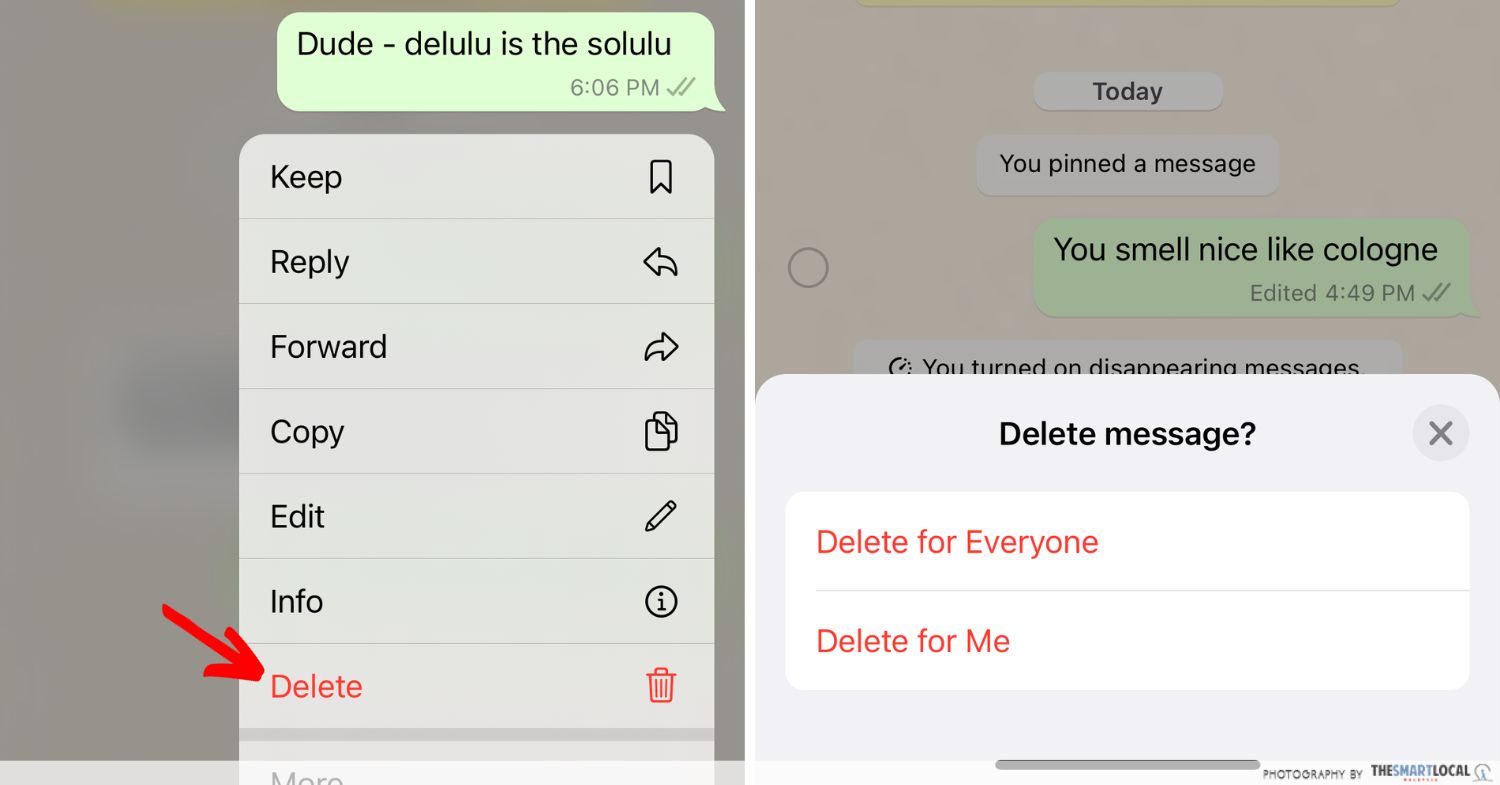
Step 1: Long press the targeted message
Step 2: Select “Delete”
Step 3: Select the “bin” icon
Step 4: Select “Delete for everyone”
This feature is available on Android, iPhone, and web versions.
6. Lock chats in a separate folder on WhatsApp
To offer an extra layer of privacy, WhatsApp allows you to lock individual and group chats in a separate Locked Chat folder without notifying the recipients.
Accessing the Locked Chat folder will require further authentication such as fingerprint or Face ID. You will be prompted to set up the authentication if you haven’t already done so.
Any notifications from the locked chats will be kept hidden, showing as “WhatsApp: 1 new message” on the notification interface.
To lock a chat
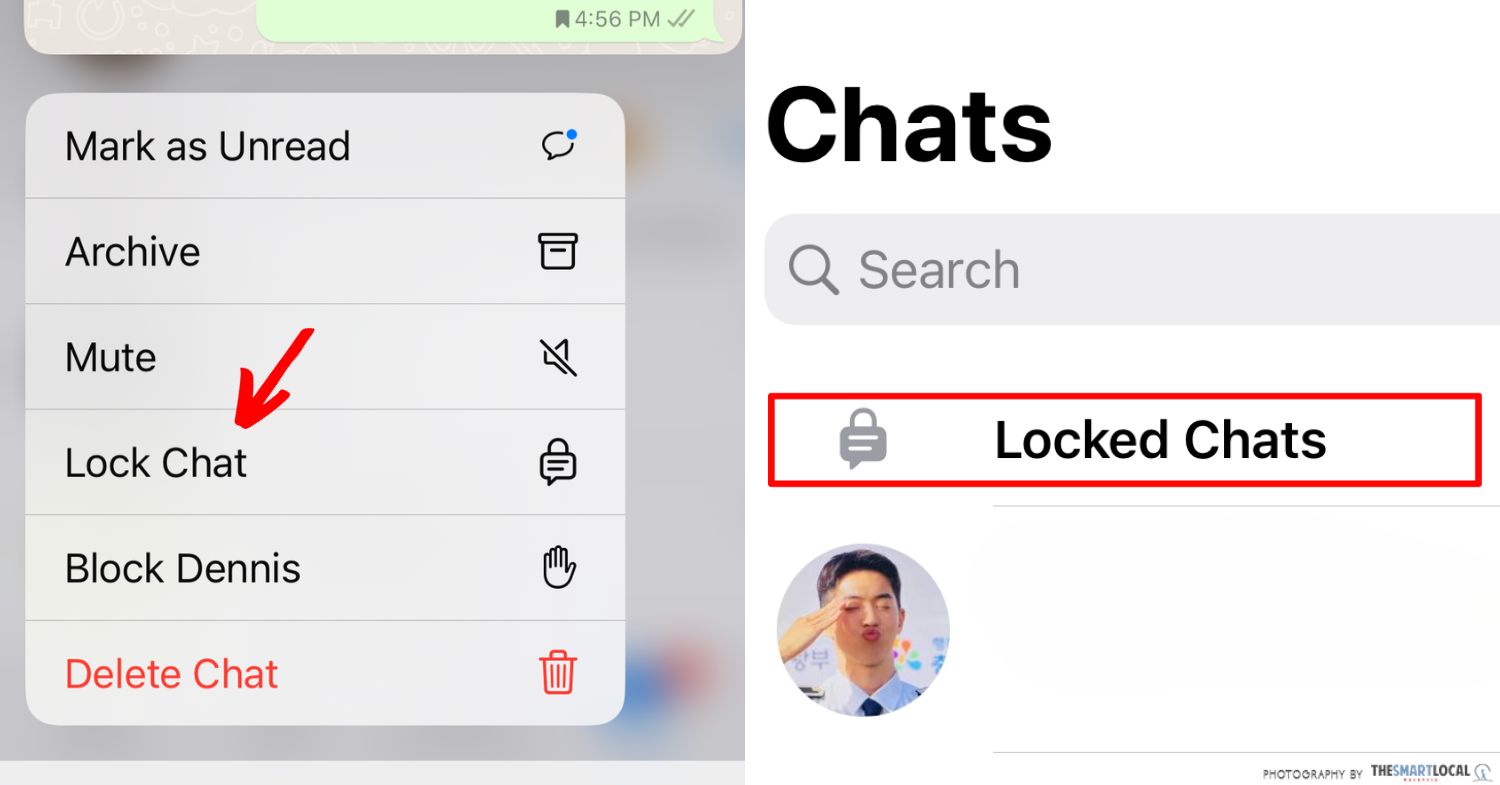
Step 1: Long press the targeted chat
Step 2: Select “Lock Chat”
To unlock a chat
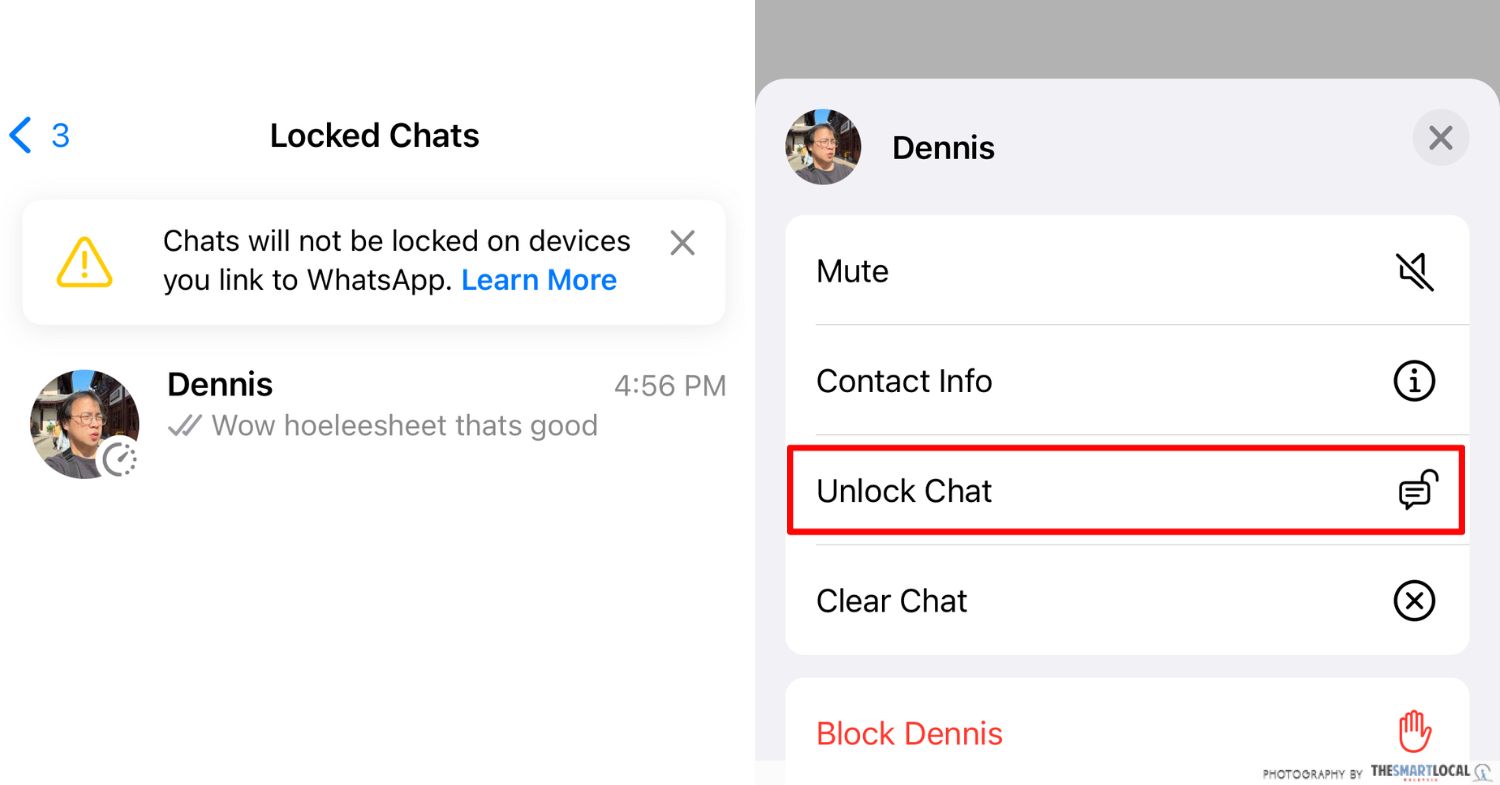
Step 1: Go to the Locked Chat folder
Step 2: Swipe left (iPhone) or long press (Android) the targeted chat
Step 3: Select “More”
Step 4: Select “Unlock Chat”
Do note that this function is device-oriented. Chats are only locked on the device you use to enable the chat lock.
On other devices linked to the same WhatsApp account, “locked” chats will remain unlocked.
This feature is available on Android and iPhone mobile apps.
7. Messaging yourself
Whether you’re contemplating the use of emojis or choosing between “I don’t care” or “Sounds great!” in your text, messaging yourself can be useful to fine-tune your drafts before sending them.
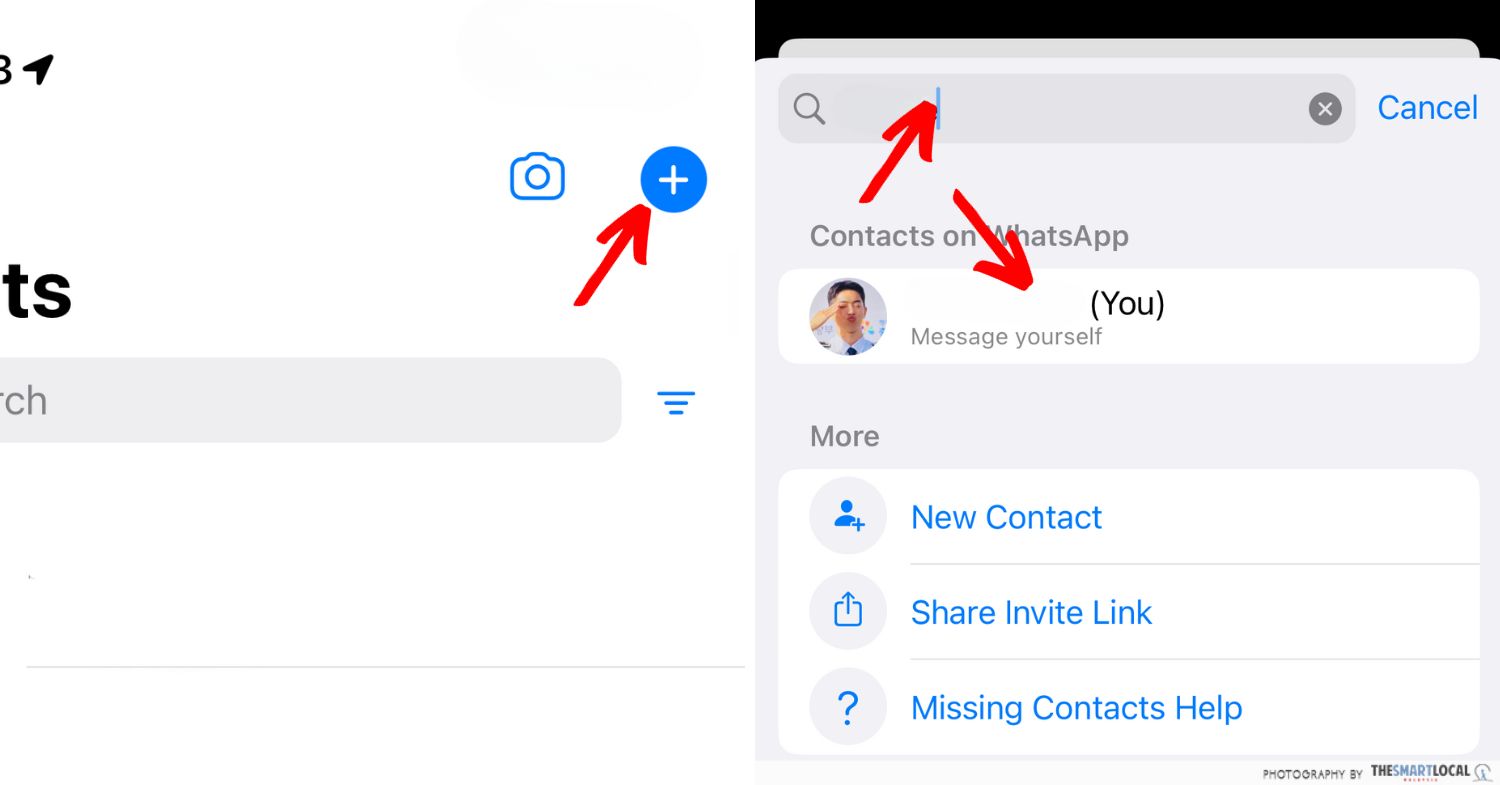
Step 1: Go to the “New Chats” icon
Step 2: Search for your name or phone number
Step 3: Click into the chat to start messaging yourself
This feature is available on Android, iPhone, and web versions.
8. Record audio messages hands-free
It is troublesome to press and hold the microphone button to record voice messages, not to mention your unfinished recordings will be sent if you accidentally release the button.
A more convenient way is by locking the audio recording first.
Not only does this method let you record your voice message hands-free, but you can also pause and resume the recording whenever you want.
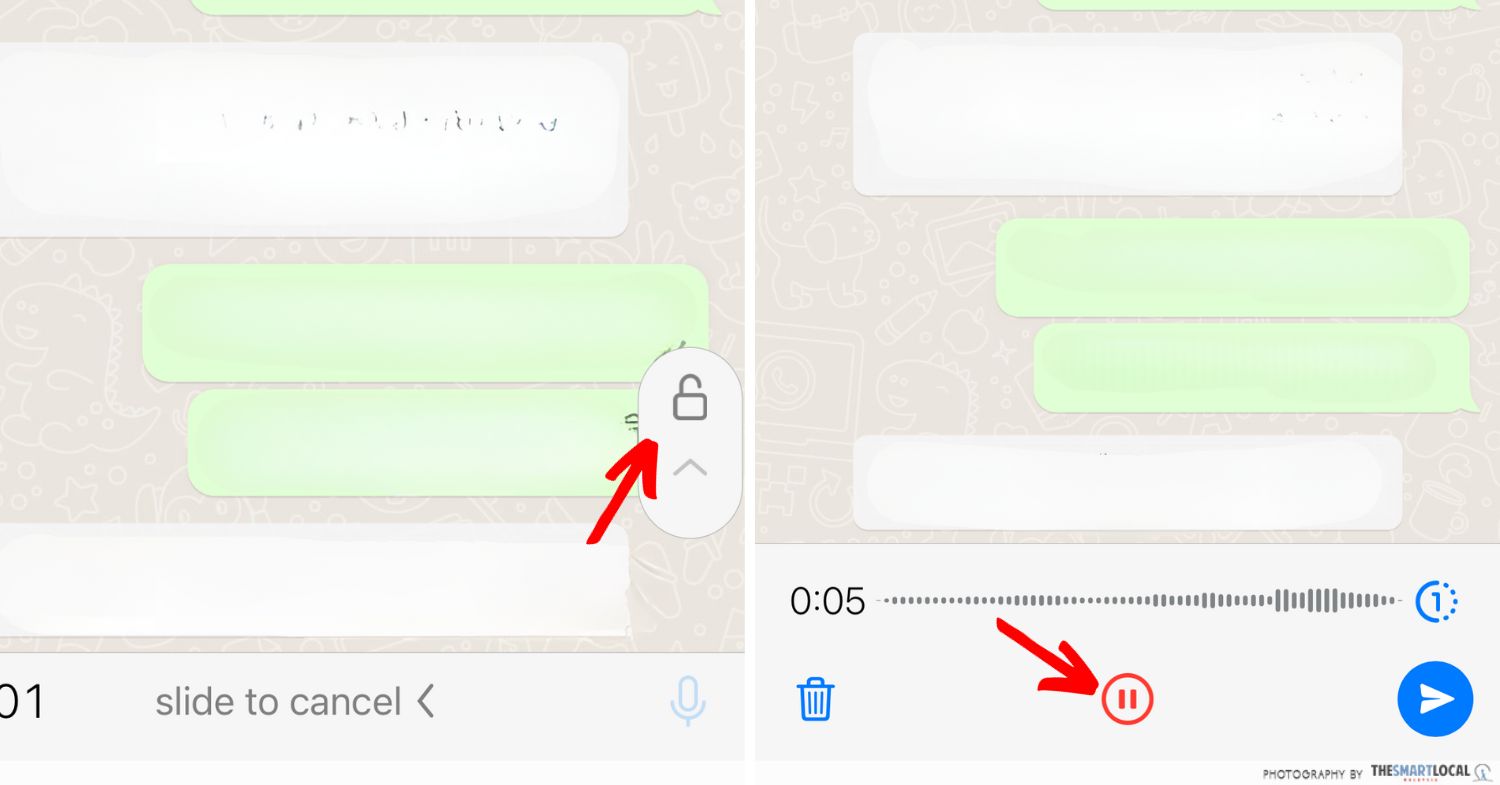
Step 1: Go to the targeted chat
Step 2: Press on the microphone and swipe up to lock the recording
Step 3: Tap on the “pause” icon to pause or resume the recording
This feature is available on Android, iPhone, and web versions.
9. Adjust the playback speed of voice messages
We all have that long-winded friend who sends a 1-minute voice message with the first 40 seconds being the prologue of their story.
Instead of confronting your friend and putting your friendship at stake, you can speed up their voice messages to 1.5x or 2x and make them sound like Eminem.
This feature is available on Android, iPhone, and web versions.
10. Send “view once” media including voice messages
Some messages are sensitive and you want them to be one-off.
For that purpose, you can send “view once” photos, videos, and voice messages in both individual and group chats. This type of message will be gone once they are seen by the recipients.
To send “view once” photos and videos
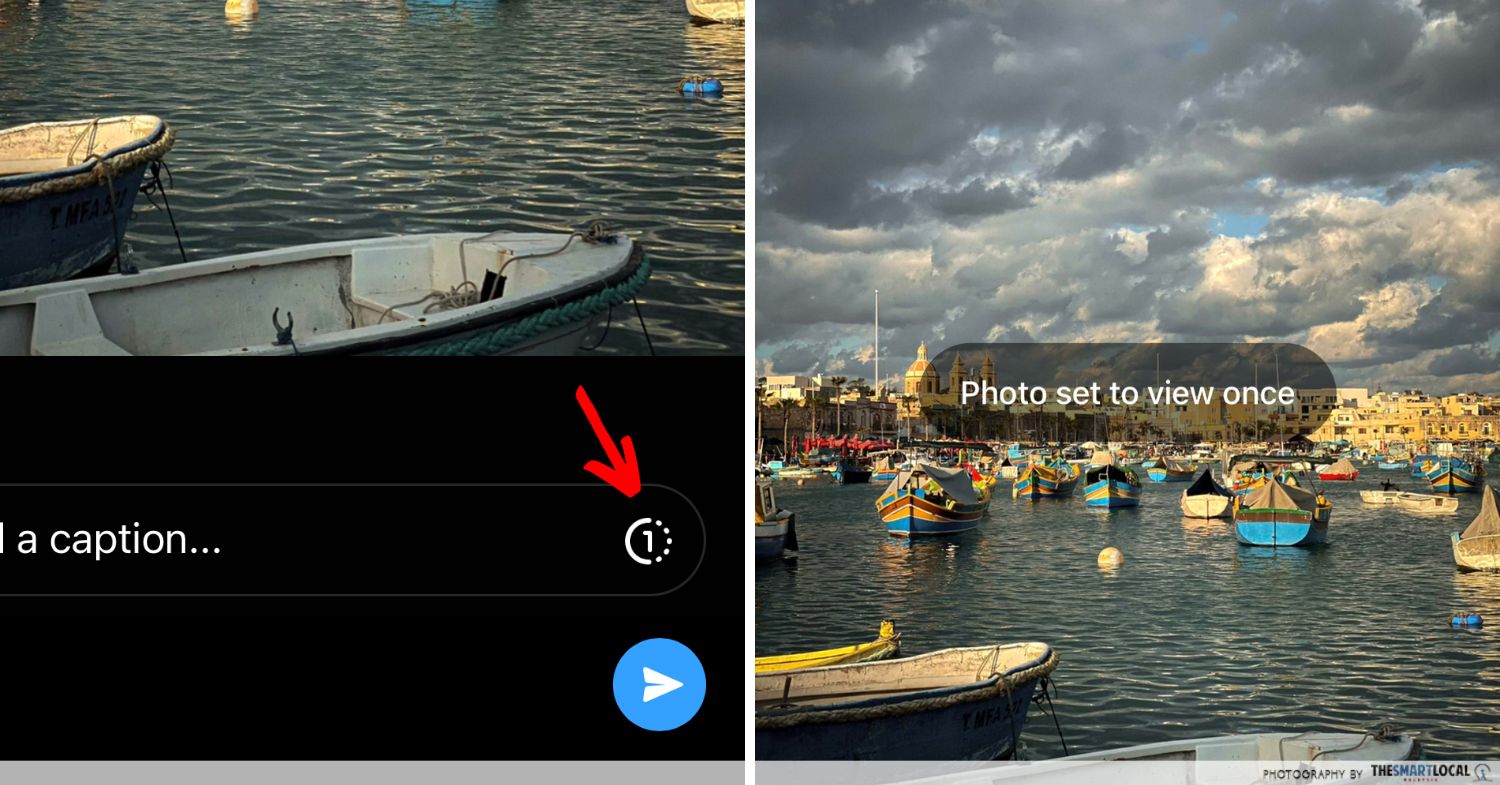
Step 1: Go to the targeted chat
Step 2: Select the targeted photo or video
Step 3: Select the “view once” icon at the bottom right corner
To send “view once” voice messages
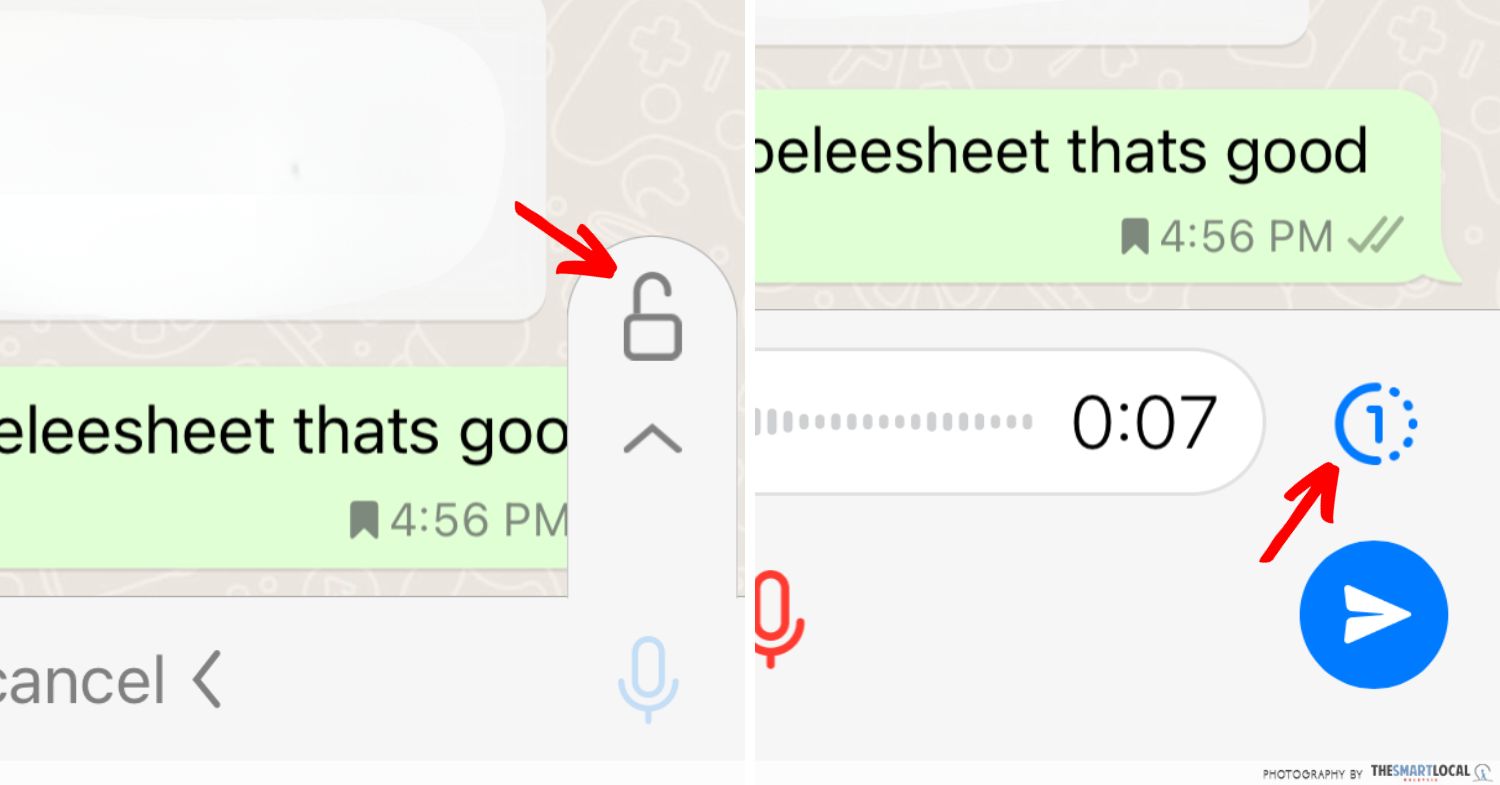
Step 1: Go to the targeted chat
Step 2: Press on the microphone and swipe up to lock the recording
Step 3: Select the “view once” icon on the right
This feature is available on Android, iPhone, and web versions.
11. Send HD videos & photos
Watching a video on WhatsApp used to be like viewing a YouTube video at 360p. Likewise, the ruined image quality doesn’t do justice to your photos of the beautiful scenery.
But no more blurry videos and photos – you have the option to send these media files at a higher resolution.
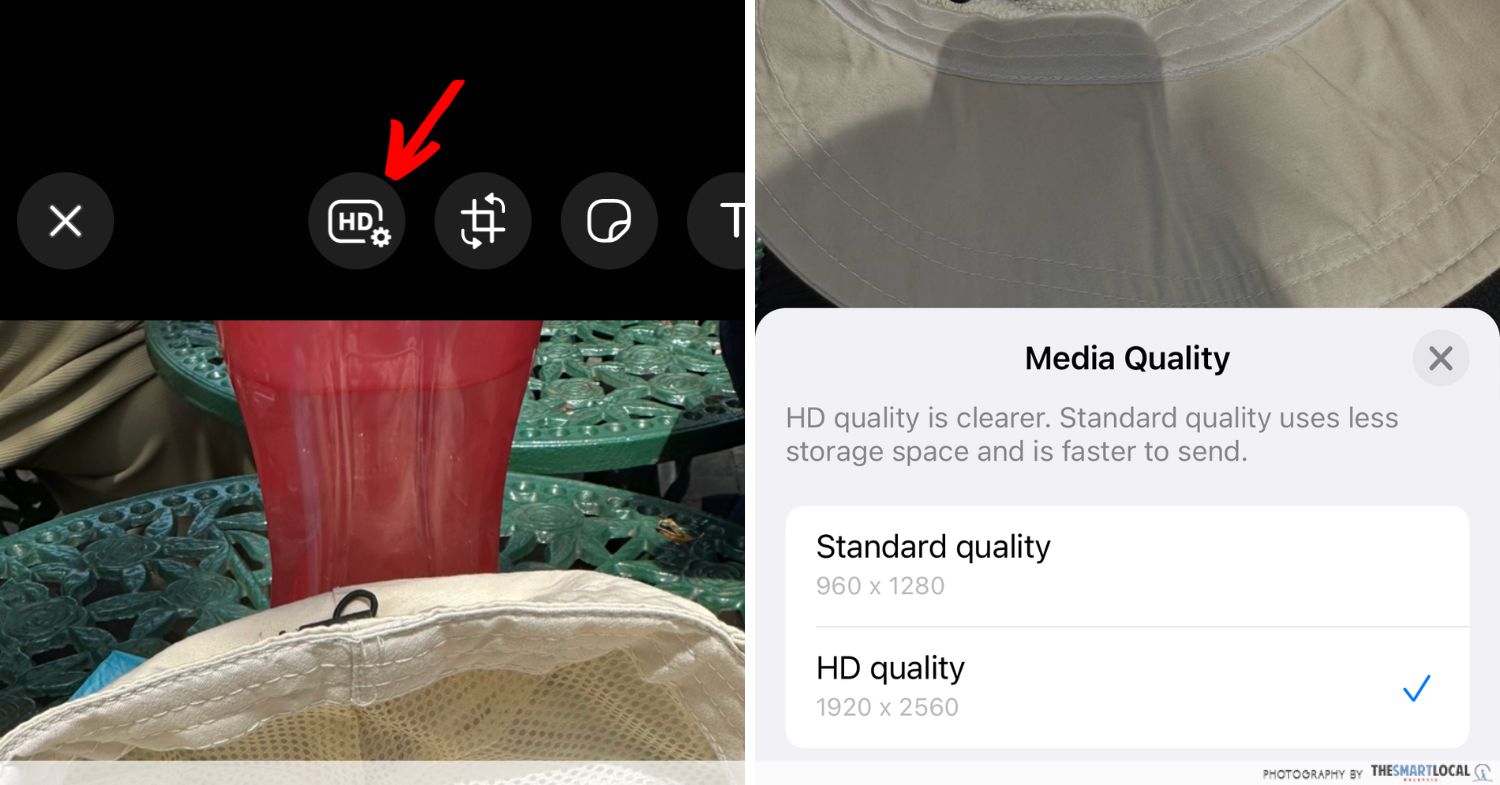
Step 1: Go to the targeted chat
Step 2: Select the targeted video or photo
Step 3: Click the “HD” icon at the top
Step 4: Choose “HD quality”
12. Reply to a WhatsApp group message privately
Even in a group chat, you can still reply to members one-on-one. Shoutout to all the besties groups with internal cliques – or perhaps it’s for secretly planning a birthday party for someone within the group.
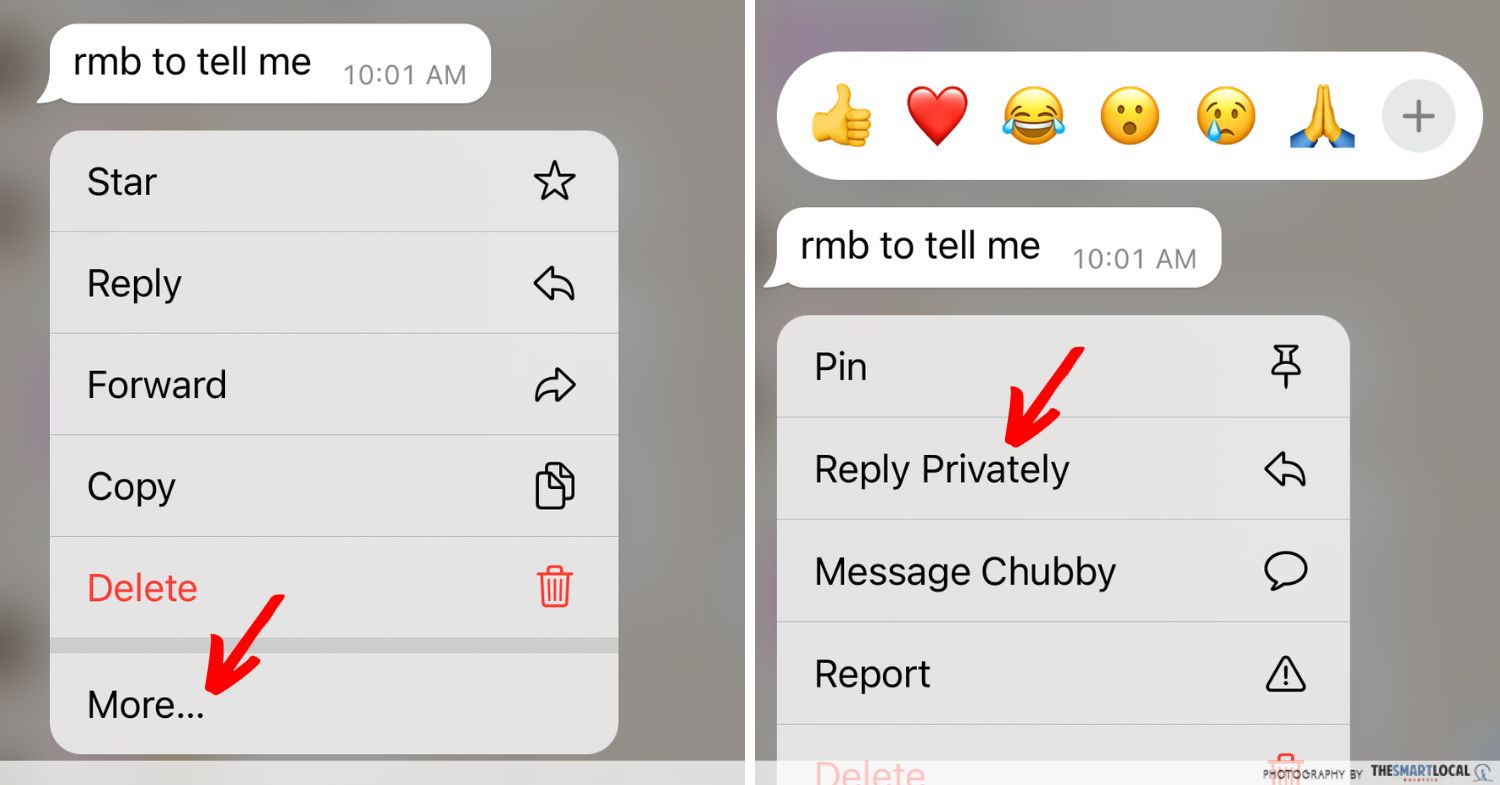
Step 1: Long press the targeted message in the group chat
Step 2: Select “More”
Step 3: Select “Reply Privately”
This feature is available on Android, iPhone, and web versions.
13. Hide the “seen” status of messages
There are messages we don’t feel like responding to right away, such as a text from your supervisor after work. But the double blue ticks on WhatsApp aren’t helping.
The good news is that this “seen” status can be hidden.
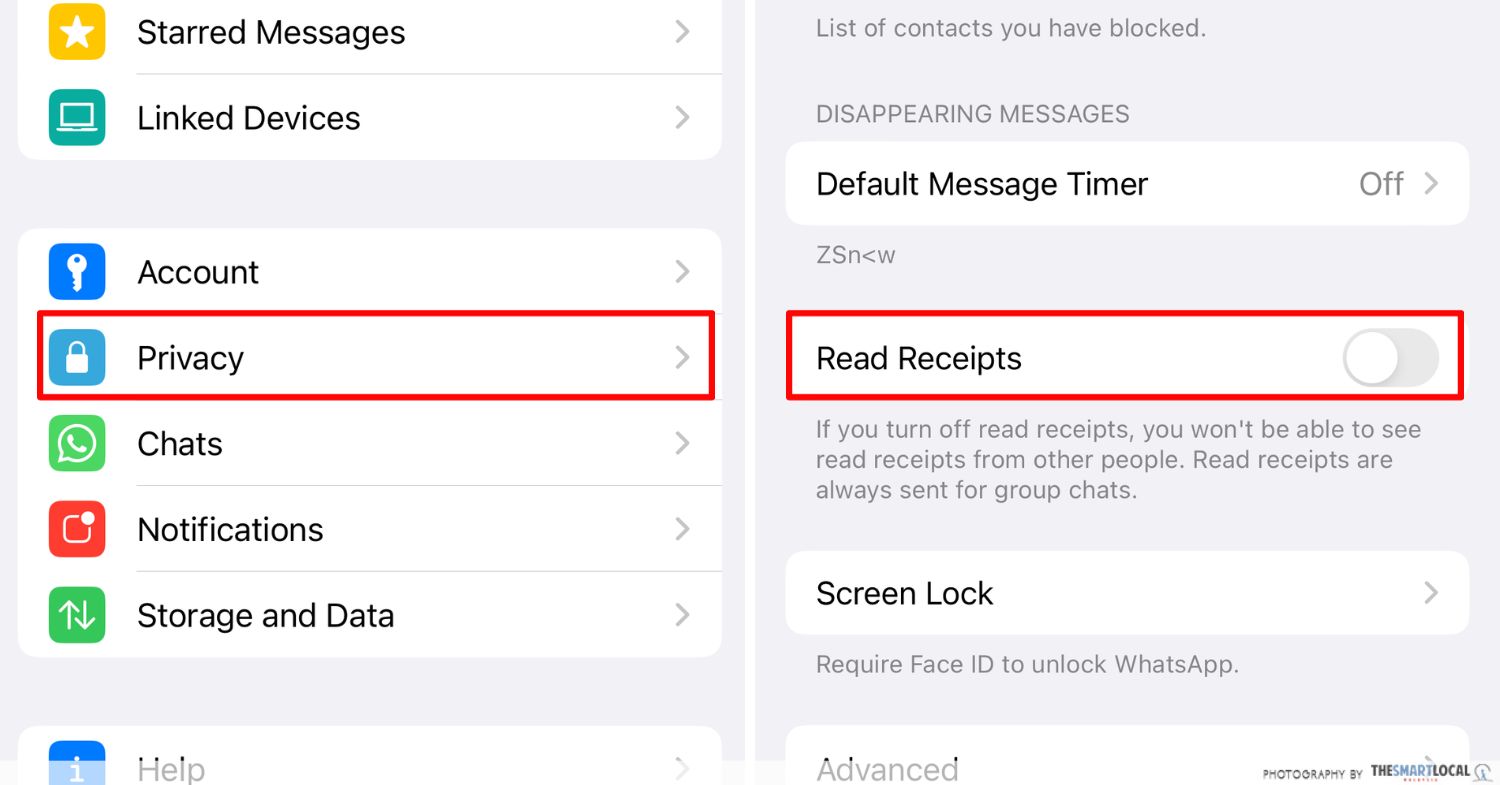
Step 1: Go to “Settings”
Step 2: Select “Privacy”
Step 3: Turn off Read Receipts, which will appear in grey
Do note that if you disable your Read Receipts, you won’t be able to view the recipients’ “seen” status. Also, you can’t hide the status for group chats and voice messages.
This feature is available on Android, iPhone, and web versions.
14. Hide your WhatsApp profile picture, last seen & online status
The profile picture of you standing atop the hill holding a mini Malaysian flag indeed marks a proud moment for you.
But not everyone deserves to see your pretty face, especially not the unknown property agents.
To control who can view your profile picture
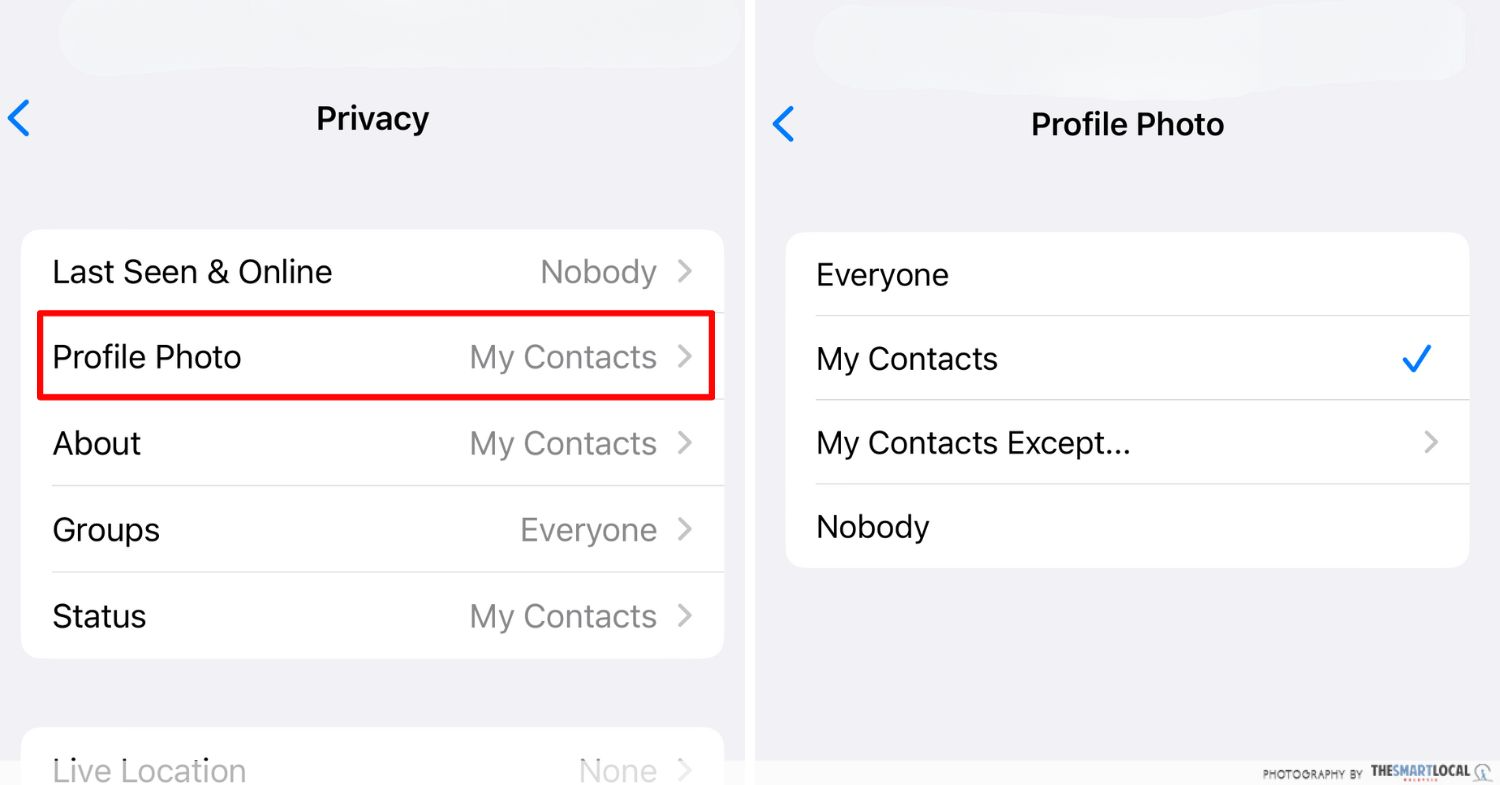
Step 1: Go to “Settings”
Step 2: Select “Privacy”
Step 3: Select “Profile Photo”
Step 4: Choose your preferred mode
Likewise, you can prevent others from knowing the last time you accessed WhatsApp.
To control who can view your last seen & online status
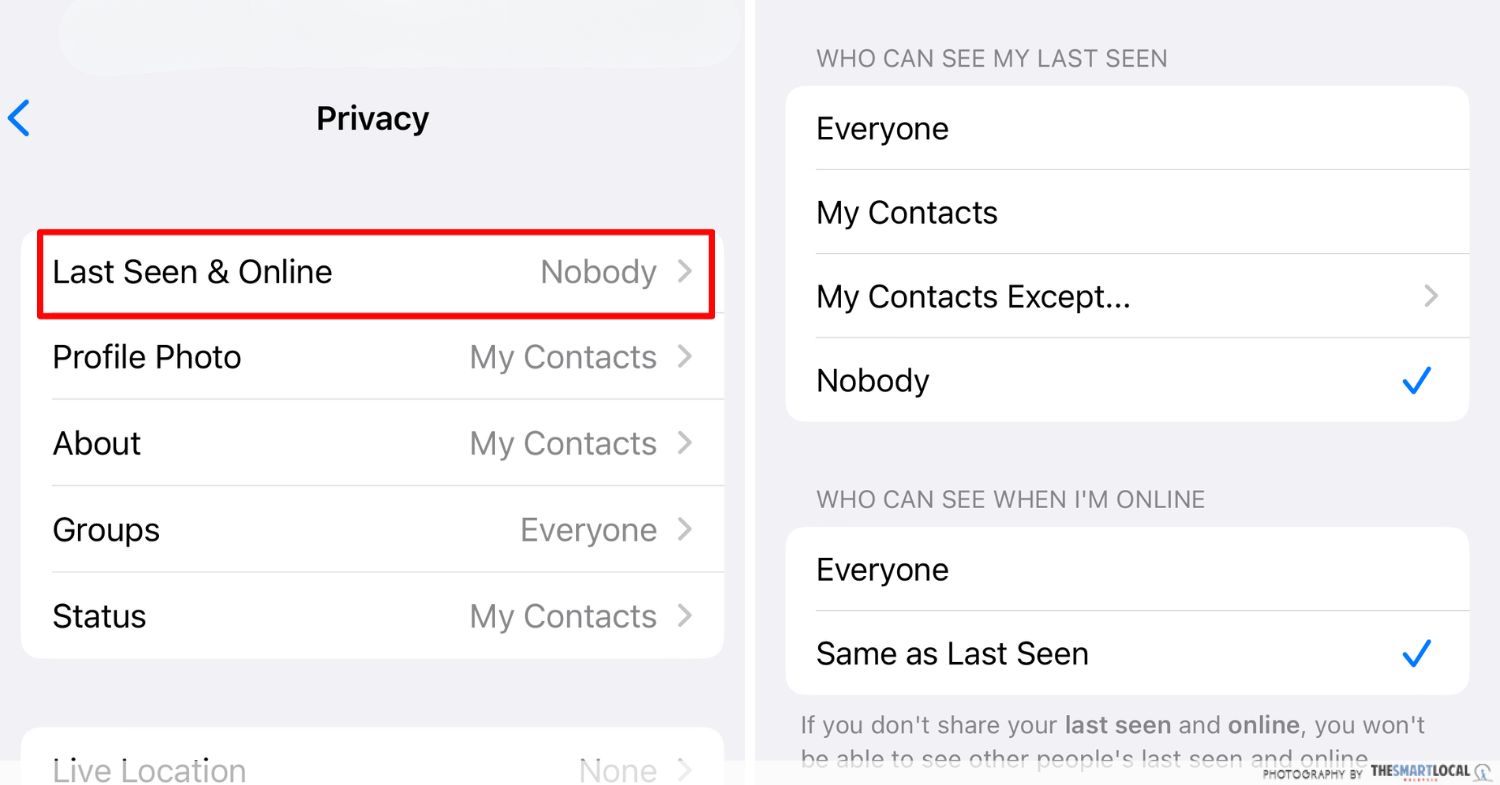
Step 1: Go to “Settings”
Step 2: Select “Privacy”
Step 3: Select “Last Seen & Online”
Step 4: Choose your preferred mode
Do note that setting this will also restrict your ability to view others’ status updates.
This feature is available on Android, iPhone, and web versions.
Useful WhatsApp features & tips
Messaging yourself might sound weird at first, but trust us, it is fun and a form of self-care – you can send yourself motivational quotes to kick-start the day.
Whether you are an active WhatsApp user or not, bookmark this guide and try out these cool features on the app.
If you consider yourself more of a Telegram user, here are the 8 helpful Telegram channels that you should follow for special deals & freebies.
Cover image adapted from: Chatalog